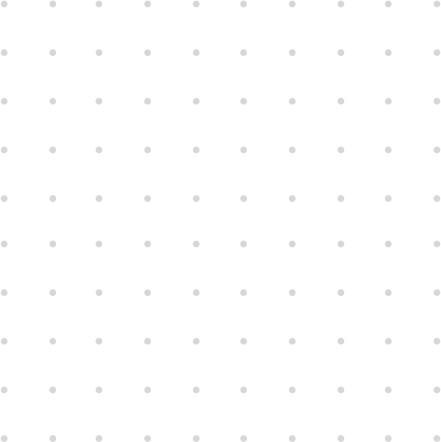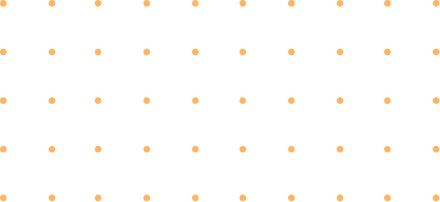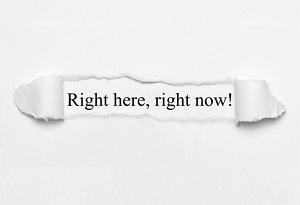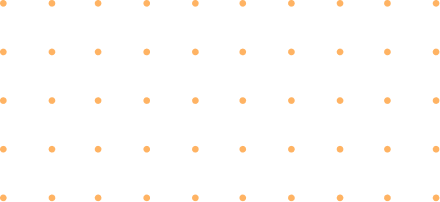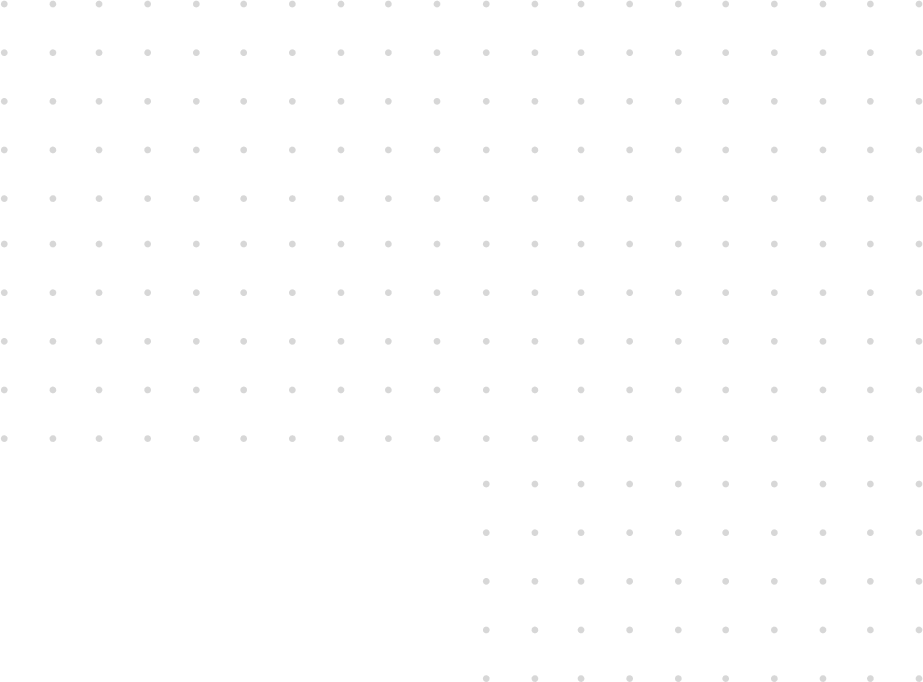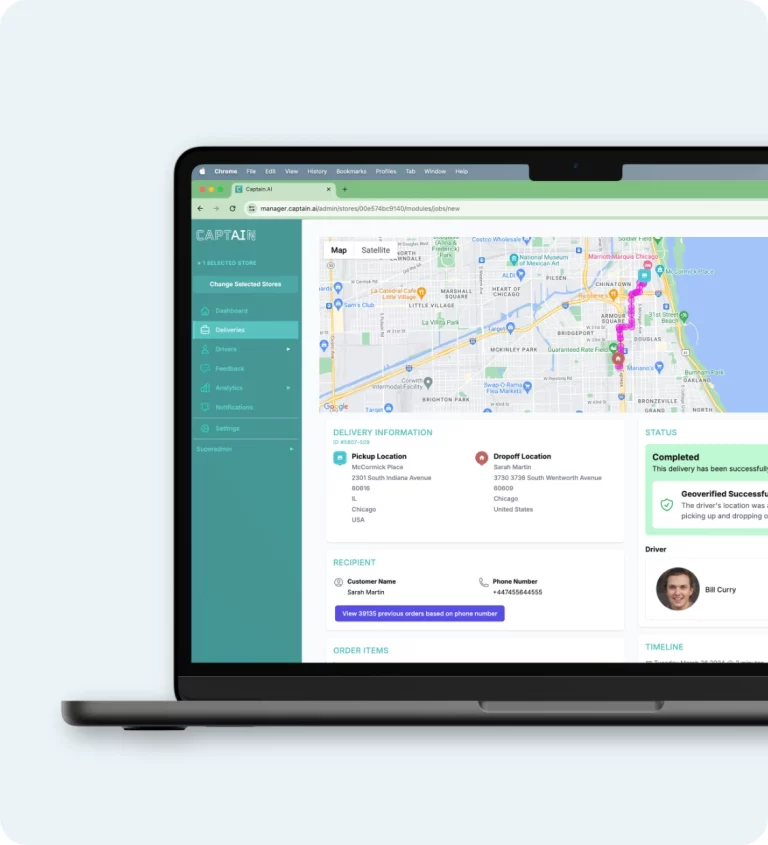Configuring the deal in the LivePepper back office
- Connect to the LivePepper back office: https://manager.livepepper.com;
- Select Deals in the left-hand menu;
- Click Create a deal.

Once inside the deal, enter the following details:
- Name: give your deal a name. Use the exact name as that entered in PepperShop. In our example, it will be Meal for One;
- Type: select Automatic;

- Discount: here, the deal concerns pizzas, so select the on specific items option;
- Click Add a deal line. Here, you must add as many lines as there are items in your deal. In our “Any Individual 1/ 4m Pizza + Any Side or Selected Desserts + Dip” deal, there are 1 Pizza + 1 side or dessert + 1 dip = 3 items

A new window opens for each line added.
First line:
This line concerns the first pizza, i.e. the one bought at the advertised price.
- Here, select the products concerned, i.e. the products available for the first pizza. If you have a set list of pizzas, you can select them one by one via the drop-down list. Press and hold Ctrl to select more than one. If the deal concerns a sub-category of pizzas, a specific size or several sizes, you can directly use the name of the sub-category or size. In our example, “Pizzas (Individual 1/4m)” are concerned. You must thus select “Pizzas (Individual 1/4m)”.
- Description: enter “Item 1″ or “Pizza”;
- Price: 15.95 (this is the price of the deal you propose)
- Free extras: 0 (unless you want to offer up to X extras, in which case you must replace the 0 by the figure X);
- Click Save.

Second line:
This line concerns the second item : the dip
- Click Add a line again.
- Select the “Dip” family;
- Description: enter item 2;
- Price: select Free in the list;
- Free extras: 0;
- Click Save.

Third and last line:
This line concerns the second item : the side or dessert
- Click Add a line again.
- Select the different sides and dessert you want to propose in this deal;
- Description: enter item 3;
- Price: select Free in the list;
- Free extras: 0;
- Click Save.

Three lines are displayed at the end of this operation: one for the first pizza, one for the dip and one for the sides and desserts.

Modifying a line
You can at all times modify a line. To do so, click Edit.

To add products:
- Click Add;
- Select the products to add in the drop-down list;
- Click Add the selected product(s);
- You can indicate a supplementary cost in the “Set an extra charge for these products or leave blank” field in case, for example, the customer adds a pizza with smoked salmon, where smoked salmon is more expensive; here, you can add a supplement of €3;
- Save.

To delete items on the line, click on the trash can at the end of the line:

Availability
Now that you have added your two lines, you can define the deal’s availability.
- The Enabled box must be checked if you want the deal to be enabled right away;
- Days: here, select the days on which your offer is valid (M = Monday, T = Tuesday, W = Wednesday, T = Thursday, F = Friday, S = Saturday, S = Sunday);
- Start and end times: no need to enter this field if your offer is valid all day;
- Start and end dates: enter this field if your offer is valid for a set period; otherwise, leave it blank.
Conditions
- Delivery method: define whether this offer is for takeaways, home deliveries, or both;
- Combinable: can the deal be combined with other deals? If yes, select “Combinable”, otherwise, select “Not combinable”;
- Max. repetitions: if you want to limit the number of times the deal can be repeated for the same customer, enter a number here. For example, if your offer is valid once only, enter 1, otherwise leave this field blank;
- Min. order: fill in this field if you want your deal to apply as of a certain order amount, otherwise leave it blank.
Advanced settings
- POS code: you must enter this code if your LivePepper online ordering site is integrated in your POS solution. This code is the deal code.
- Allocation:
- Optimized for the store: the least expensive pizza will be offered to the customer;
- Optimized for the customer: once the deal concerns a minimum 3 pizzas, the most expensive pizza of the 2 least expensive pizzas will be offered to the customer.

After entering all these settings, click Save. A summary of your deal is then displayed in the Deals menu.

Deleting the Deal
- Connect to the LivePepper back office: https://manager.livepepper.com;
- Select Deals in the left-hand menu;
- Select the deal that you want to delete;
- Click Delete.

Edit the Deal
- Connect to the LivePepper back office: https://manager.livepepper.com;
- Select Deals in the left-hand menu;
- Select the deal that you want to modify;
- Click Edit.

Preview of the Deal on your online ordering site
The promotion is not visible on the site. However, when the customer selects the corresponding items that satisfy the conditions of the deal, it is automatically applied: